当你的电脑系统出现故障,重启电脑可以解决部分问题,而重装系统可以解决所有问题(除硬件外),下面我就来浅教大家如何重装系统吧!

首先得准备一个启动盘
- 顾名思义,是具有启动电脑功能的U盘。首先,它也是一个普通的U盘,只不过使用启动盘制作工具制作成了U盘启动盘。U盘启动是电脑启动的一种方式,电脑常规启动都是通过读取硬盘数据启动,或者从光驱启动。当电脑硬盘系统出现问题时,则可以用启动U盘中的PE系统进行急救。U盘启动盘可以用闲置U盘制作,也可以在网络上购买成品。
- 将电脑处于关机状态,插入U盘启动盘,根据以下电脑主板的品牌选择按键,按下电源键启动电脑,当屏幕显示电脑/主板品牌图标的时候,按下相对应的按键,这时候会来到启动项菜单,找到USB/U盘启动,并按下回车键
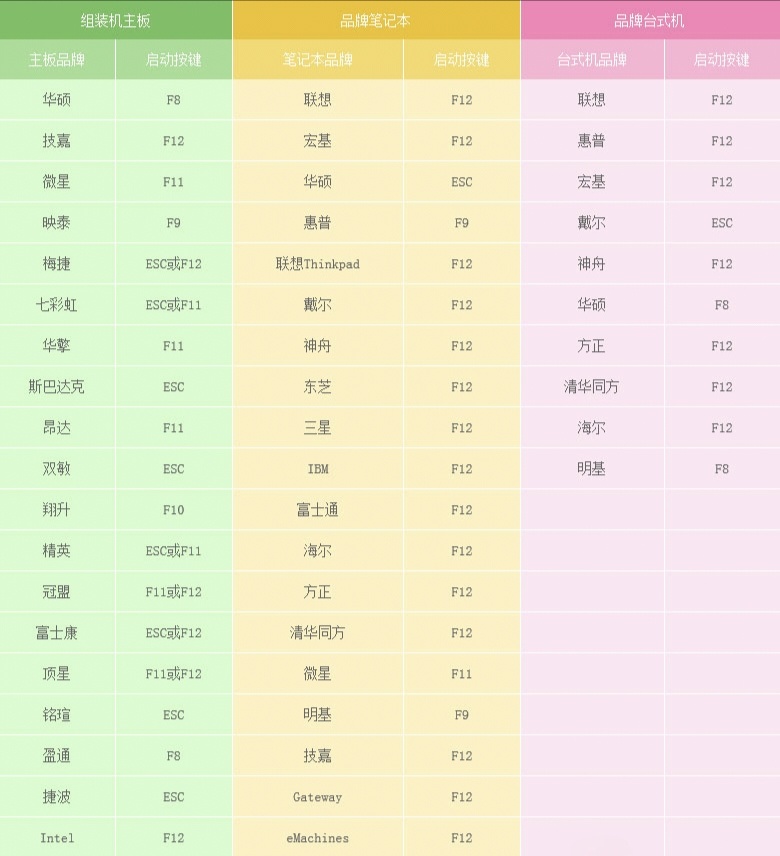
启动热键
- 加载U盘启动盘自带的PE系统
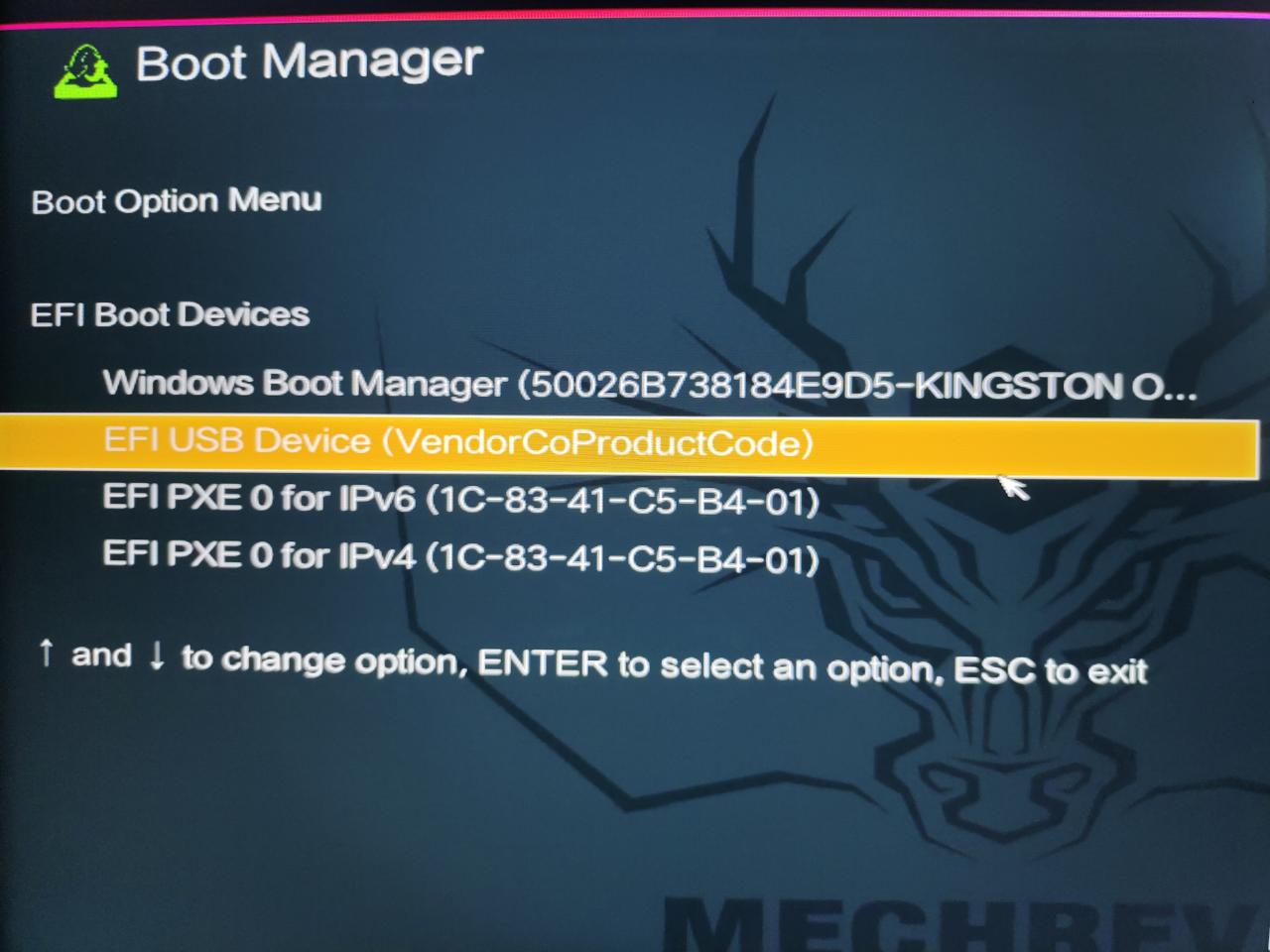
启动项菜单
- 进入PE系统后,有几种选择:可以先优化硬盘(重新分盘),或者直接进入安装系统程序,这里我选择先优化我的硬盘
PE系统
- 注意:优化硬盘后,该硬盘的数据将被重置。
- 打开分区工具,选择快速分区,分区可以自由分配,因为我电脑插有两张固态硬盘,所以这里是仅选择优化一张硬盘,另一张硬盘存了很多文件,所以不必动它。我选择分两个区,系统盘分120G,另外357G用来安装软件,注意选择4096扇区(俗称4k对齐),点击确定后等个几秒钟就分盘成功了,这时候可以进入下一步安装系统
安装系统
- 打开安装系统,选择你想安装的系统映像文件(装什么系统,需要根据自己电脑的配置以及平常日常使用的需要选择,如果电脑配置比较古老,可以选择安装win 7或者win 10,呃,现在配置比较新的硬件,大多数是不支持win 7,强行安装可能会有未知的bug,这里我选择安装的是win 11专业版)
选择系统版本
- 到这一步,需要注意安装系统的位置,默认为C盘,记得勾选清理第三方软件,如果有特殊需求,可以选择勾选其他选项,选择完成后点击下一步
安装选项
安装进度条满后,可以拔出U盘,等待电脑自动重启,当系统成功安装并开机后,可以下载360驱动或者驱动人生、驱动精灵,去更新安装驱动,需要注意的是,重新安装驱动后,独立显卡是否正常运行,独立显卡的驱动可以在相对应品牌的官网下载。
等待重启
重装教程到这里就结束了,如果小伙伴还有其他不懂的问题,可以在评论区留言,同时也欢迎搞机大佬评论区互动解答~
安装结束
如果这篇文章对你有帮助的话,欢迎点赞投币收藏,万分感谢🙏🙏🙏