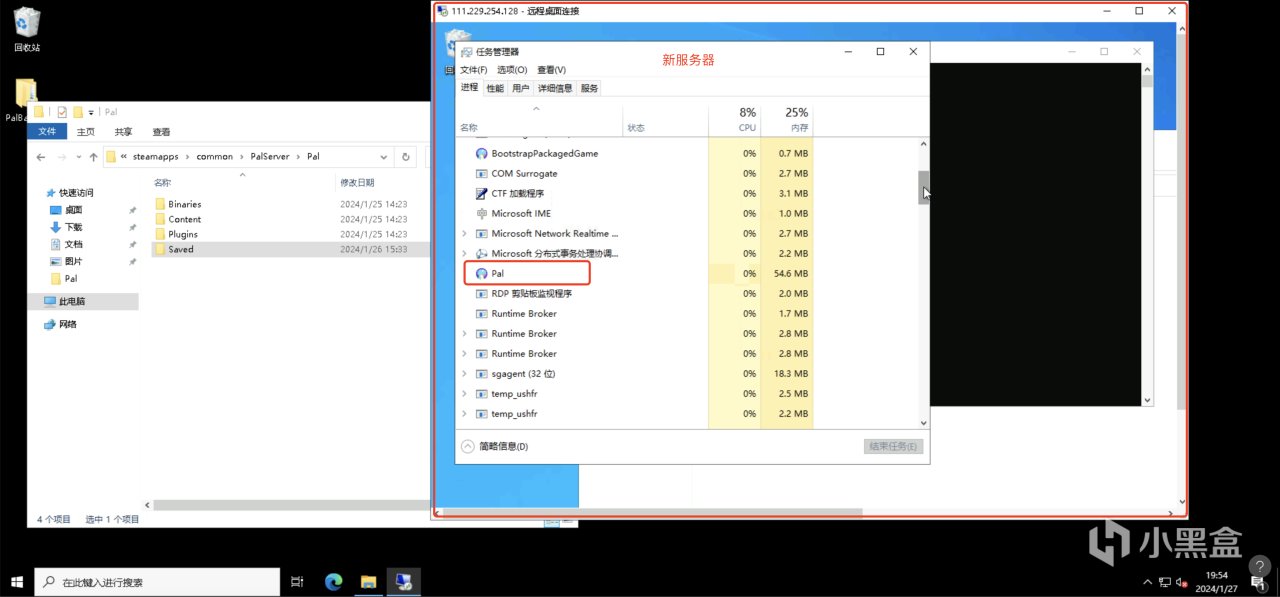本教程适用于
1、幻兽帕鲁的存档在本地Windows电脑,想要迁移到Windows云服务器
2、幻兽帕鲁的存档在Windows云服务器,想要迁移到新的Windows云服务器
前提条件
已经参考我之前写的一键部署幻兽帕鲁服务器,搭建好了服务器。
全网最简单一键部署幻兽帕鲁服务器教程,看不懂打我!
迁移指引
一、终止游戏进程(原云服务器或本地电脑、新云服务器各做一次)
为了确保存档迁移万无一失,你需要同时在两个服务器内停止游戏的运行,可以通过开始菜单或在搜索框内运行命令"任务管理器"来打开任务管理器。
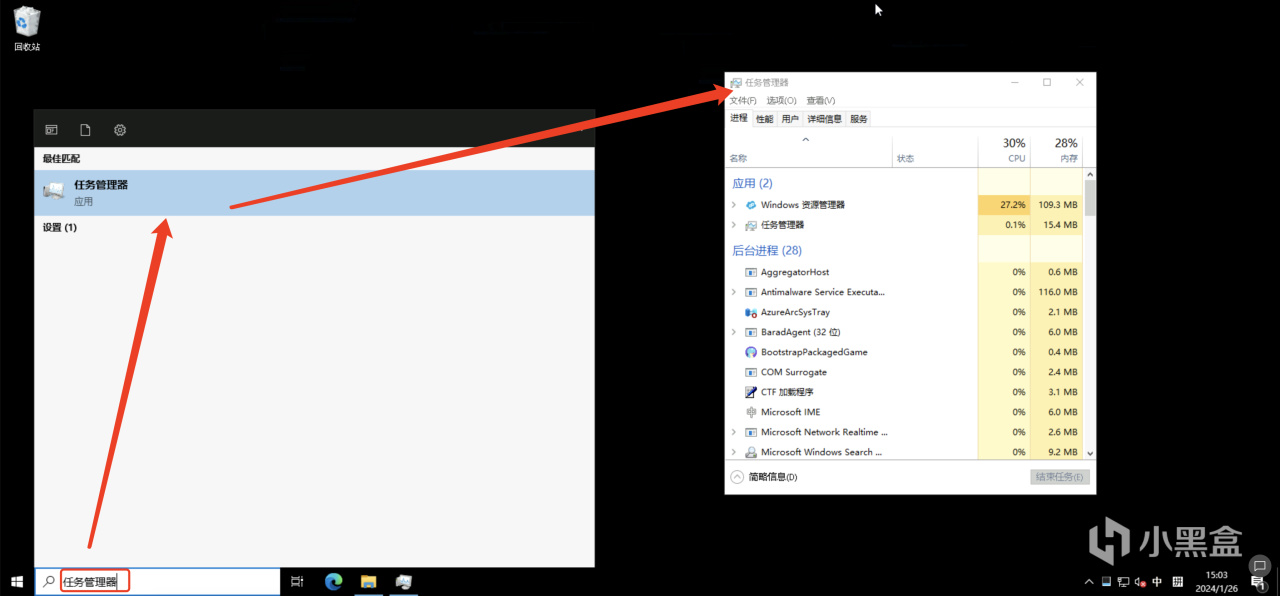
在任务管理器中找到名为“Pal”的进程,选中并右键单击,再点击“结束任务”。
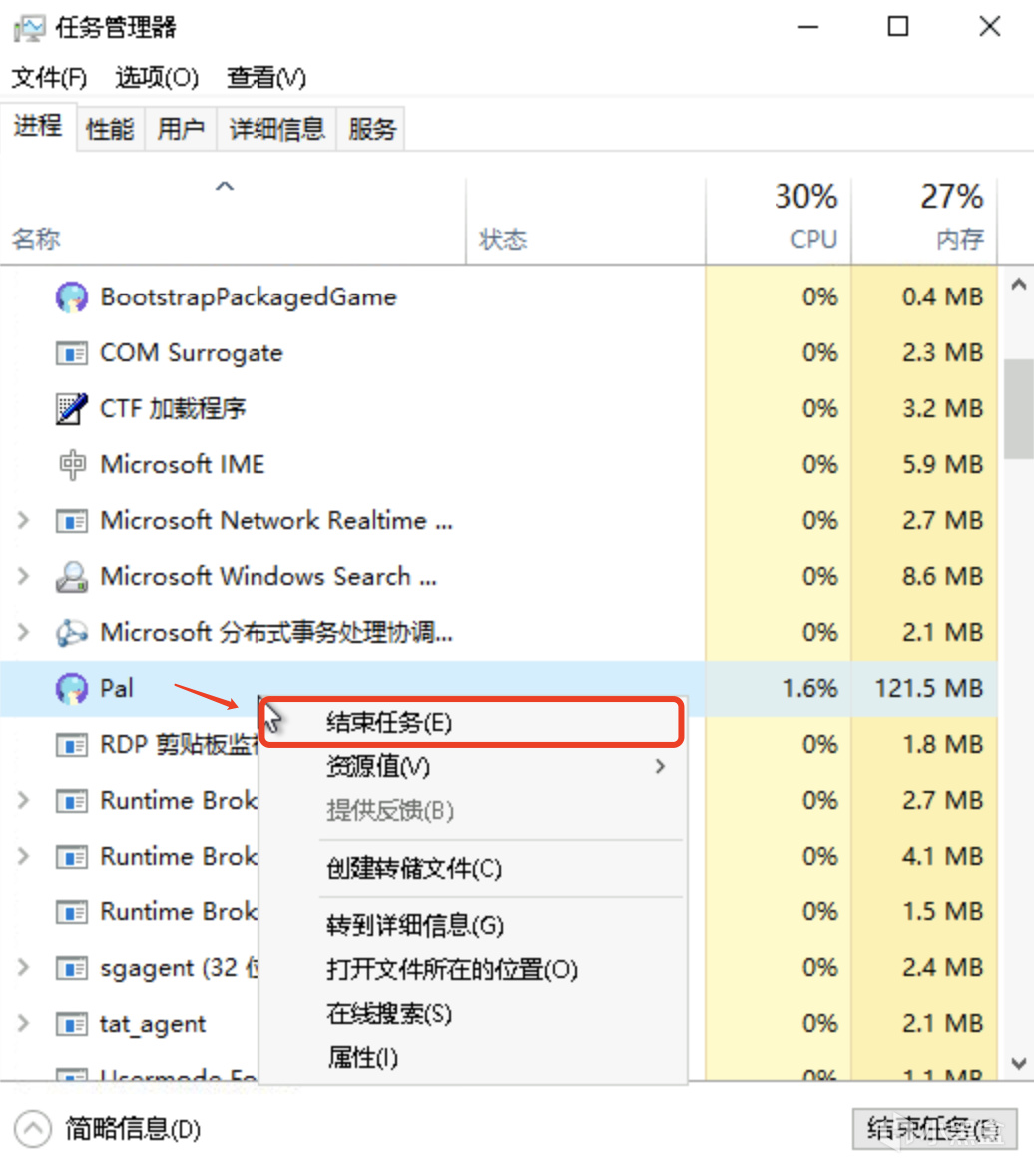
⚠️注意:如果你打开的任务管理器提示:未运行任何应用,点击弹窗左下角的【详细信息】即可。
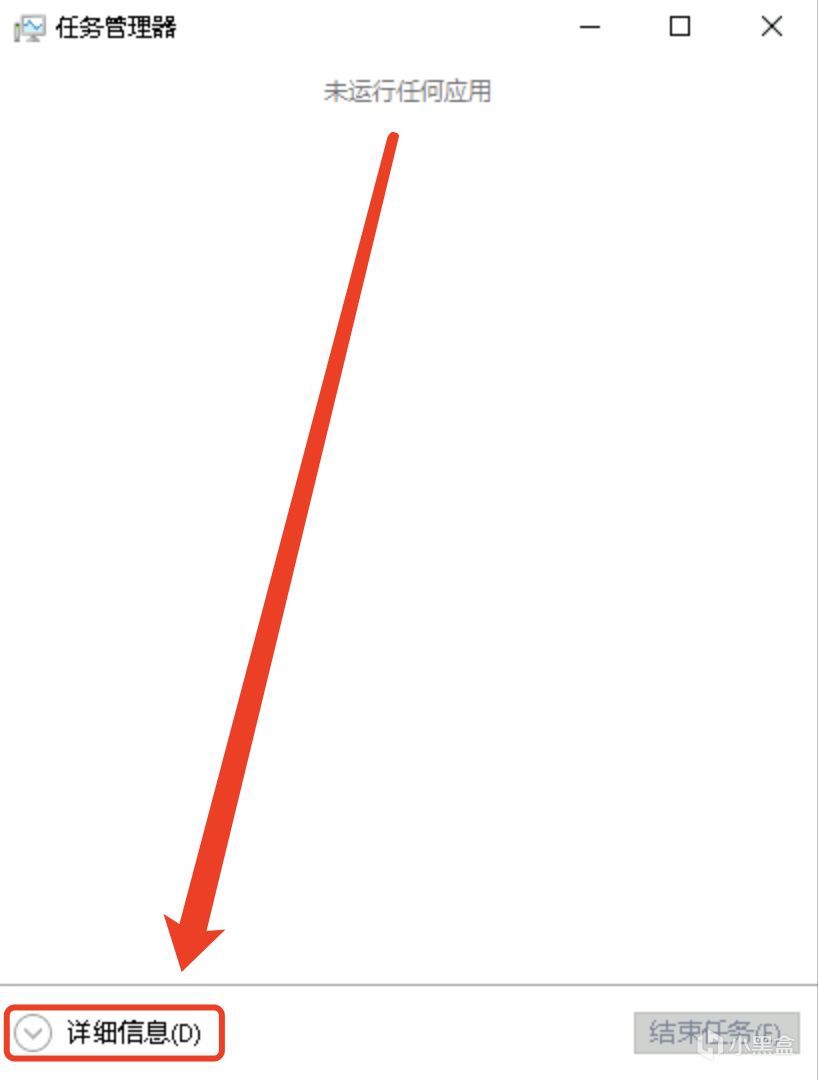
二、迁移存档
1、登录你想要迁移存档的云服务器或本地电脑,打开文件资源管理器,搜索以下内容,找到幻兽帕鲁所在的文件夹:
C:\你具体的安装目录\steam\steamapps\common\PalServer\Pal复制
2、在开始菜单的搜索框内输入:远程桌面连接,点击最佳匹配选项,打开远程桌面连接的弹窗。
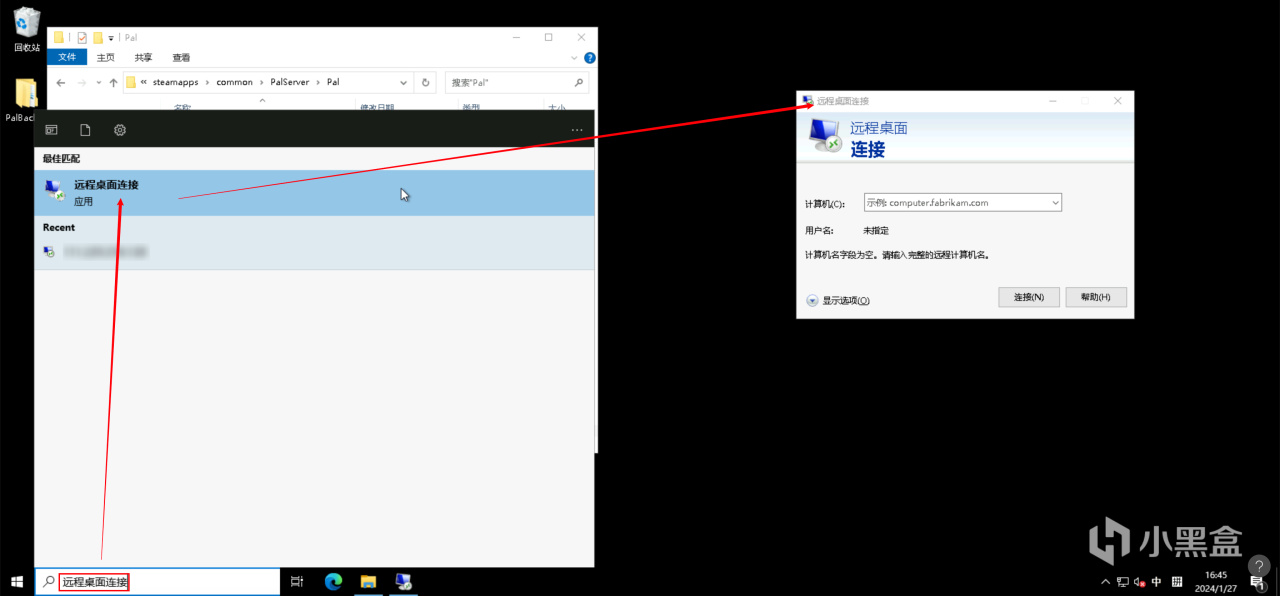
3、在弹出的“远程桌面连接”弹窗内,输入你具体想要迁移到的云服务器公网IP地址。如果你买的是腾讯云服务器,你可以在腾讯云轻量应用服务器控制台直接复制公网IP地址,并粘贴至“计算机”输入框处,并点击【连接】按钮。
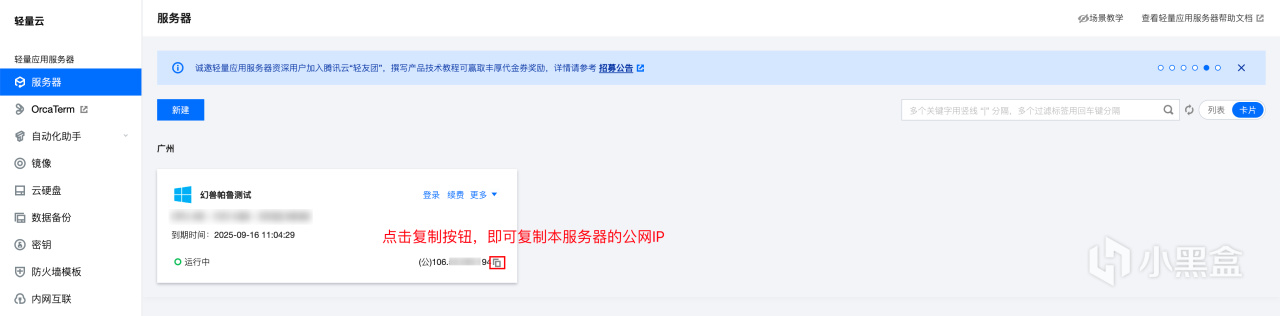
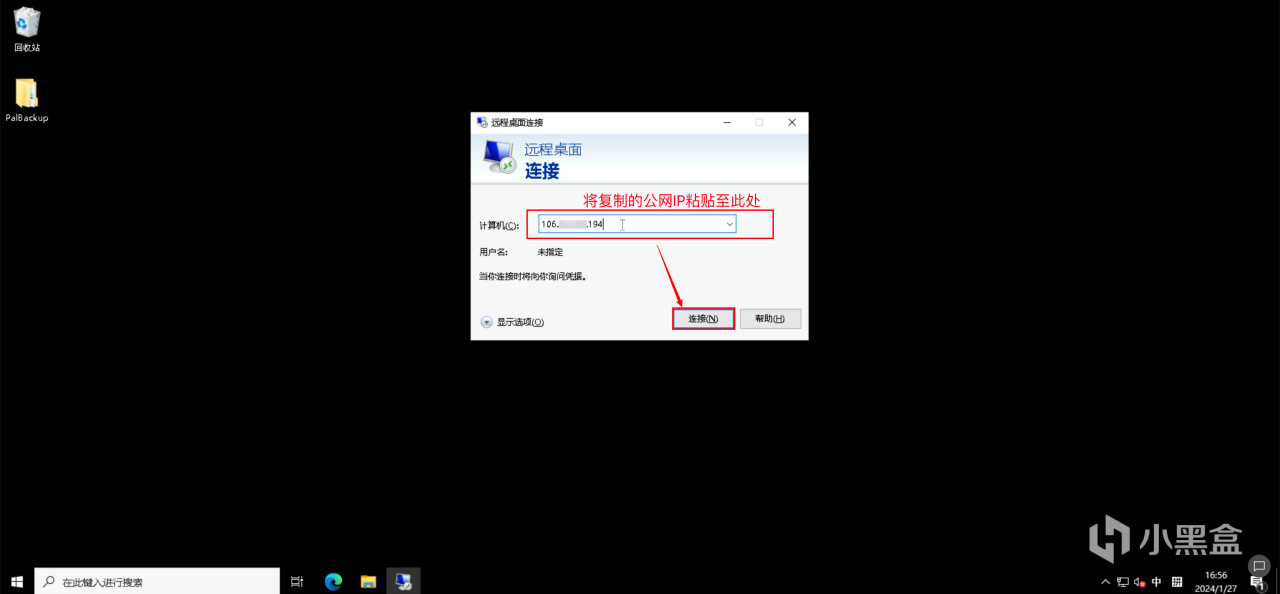
4、在弹出的对话框内依次输入想要接收游戏存档的云服务器用户名及登录密码,并点击确定。
如果买的是腾讯云轻量应用服务器,用户名一般默认是Administrator,密码一般会通过腾讯云控制台右上角的铃铛(站内信)发送给你,当然你也可以重置密码。
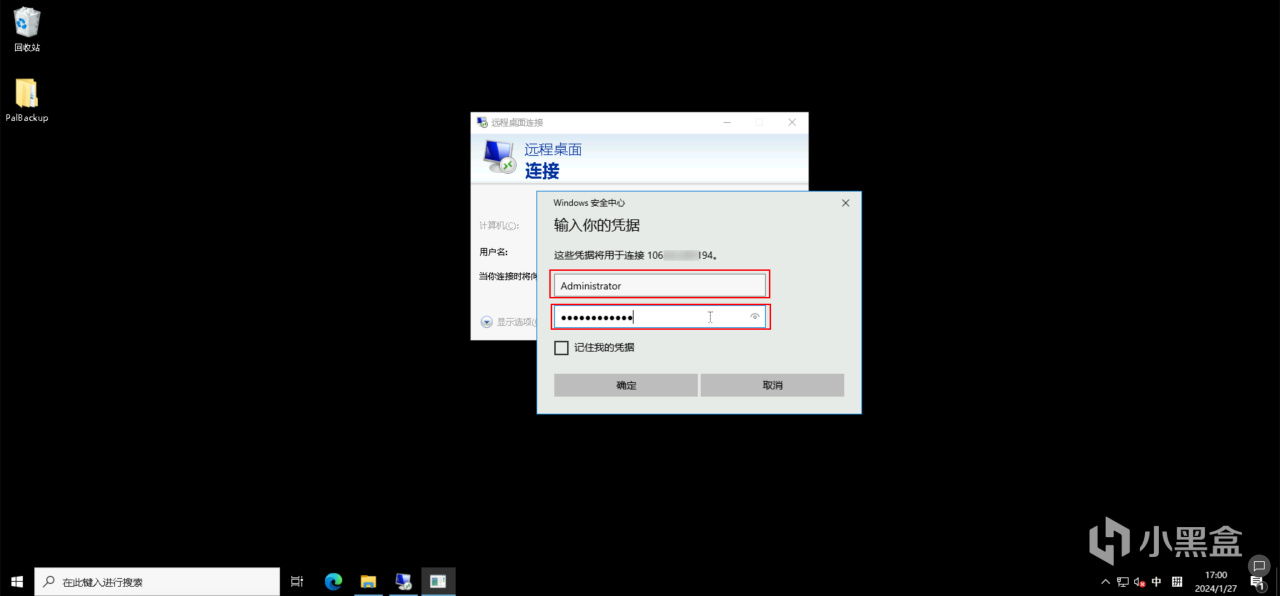
点击确定后,会弹出如下图所示的对话框,你需要先勾选“不再询问我是否连接到此计算机”,然后点击【是】,完成登录。
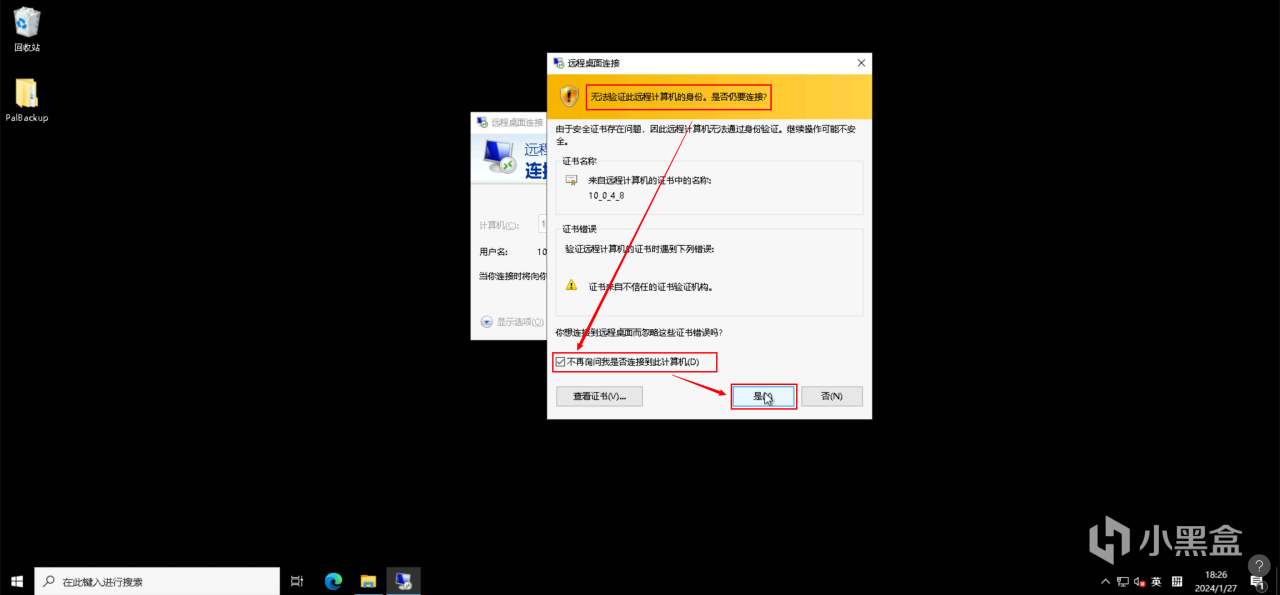
5、登录成功后的页面如下,你可以同时打开原云服务器或本地电脑、接收存档云服务器的文件资源管理器。
将以下路径直接复制粘贴至文件资源管理器中,并按下回车键,即可直接进入幻兽帕鲁的文件中:
【原服务器的存档地址】
你安装幻兽帕鲁的目录\PalServer\steam\steamapps\common\PalServer\Pal复制
【一键部署幻兽帕鲁的存档地址】
C:\Program Files\PalServer\steam\steamapps\common\PalServer\Pal复制
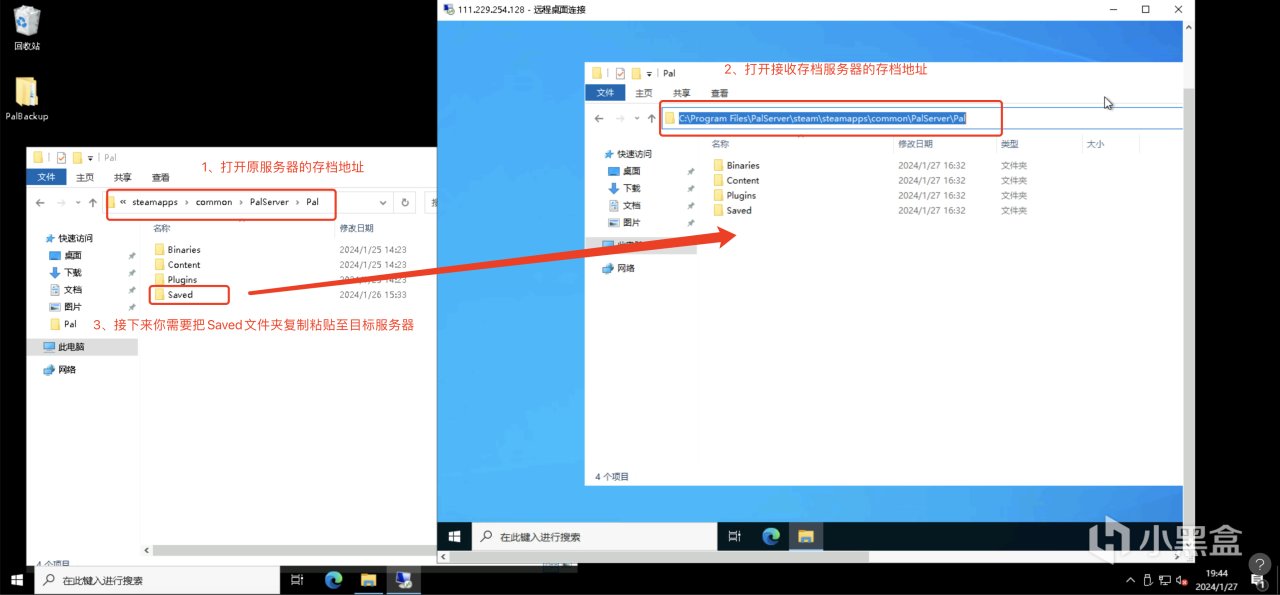
6、将原服务器内的存档右键复制,并粘贴至目标服务器的文件夹内。
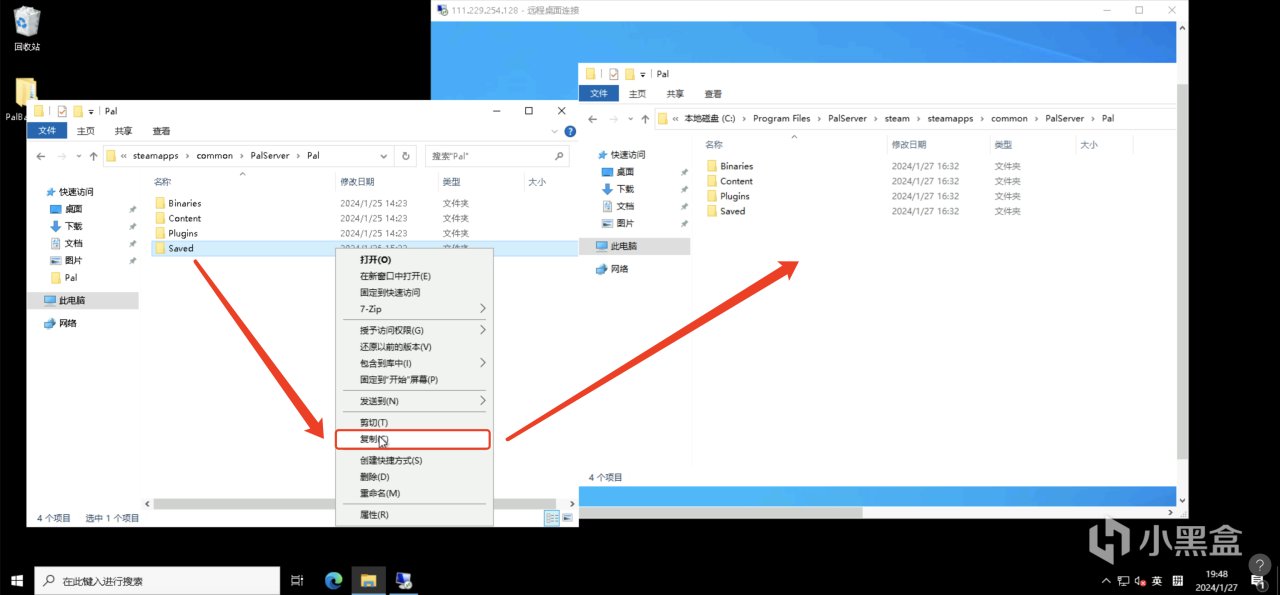
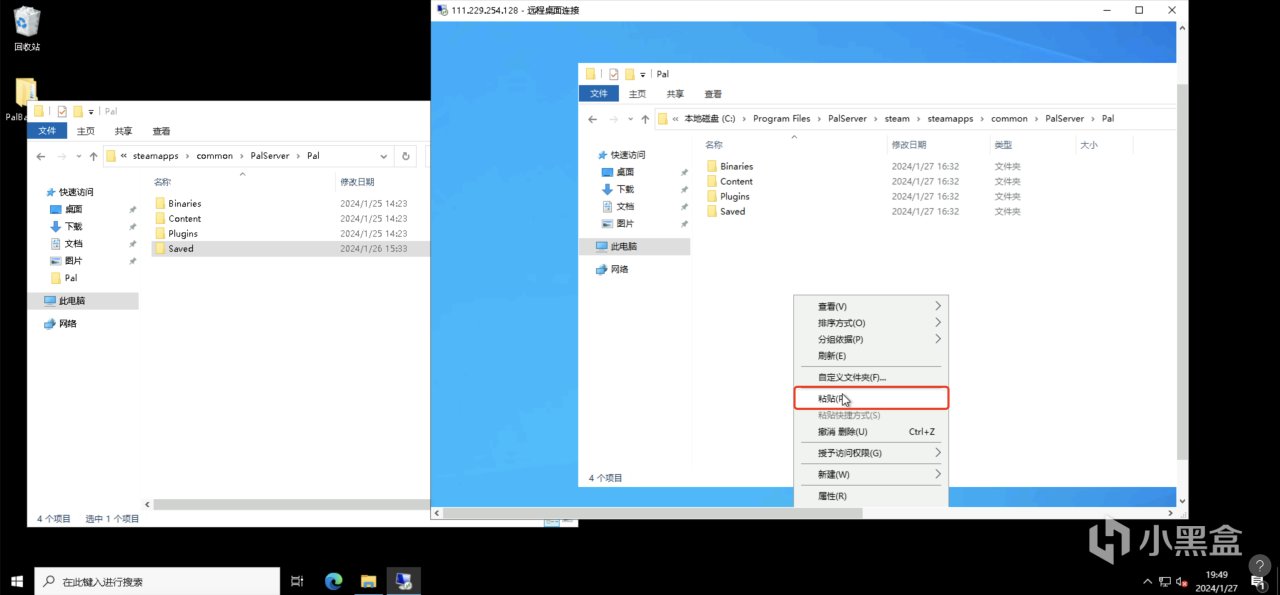
此时会提示点击文件夹替换,点击【是】,即可。
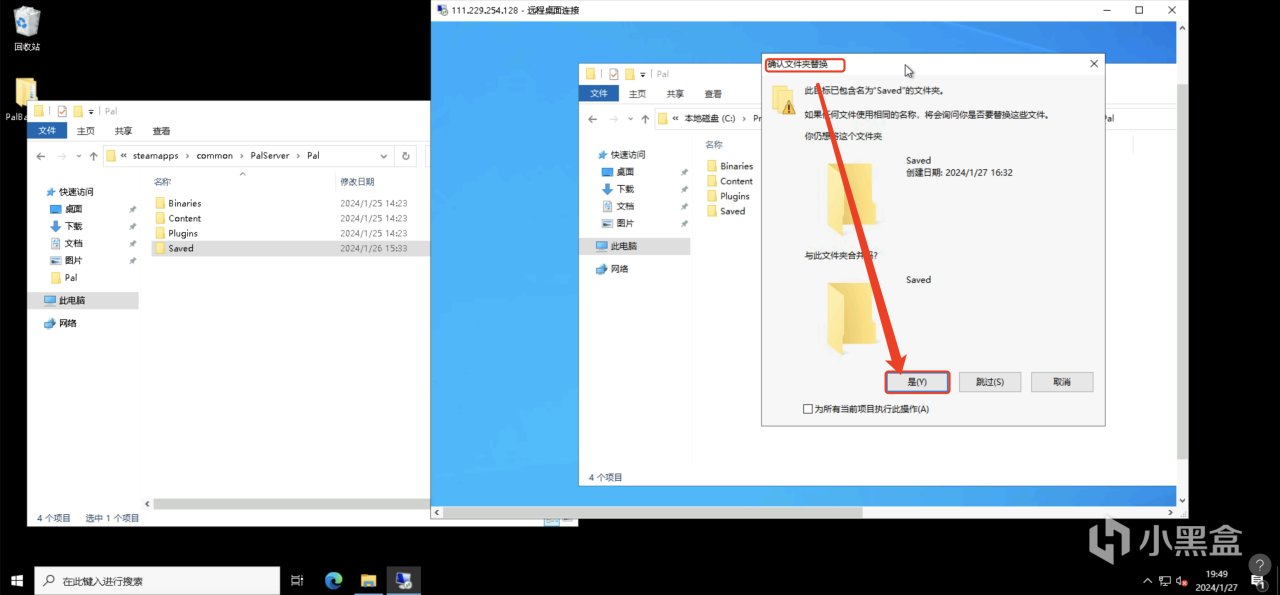
至此你已完成幻兽帕鲁 Windows 服务器的游戏存档迁移,你只需要再次启动新的云服务器的游戏进程即可。
三、启动游戏进程
登录新的云服务器,进入 PowerShell 运行下面的命令,重新启动游戏。
点击Windows开始按钮,然后在搜索框中输入"PowerShell"。你应该能够看到"Windows PowerShell"或"PowerShell"的搜索结果。点击该结果即可打开PowerShell。
Start-ScheduledTask -TaskName "PalServerAutoStart"
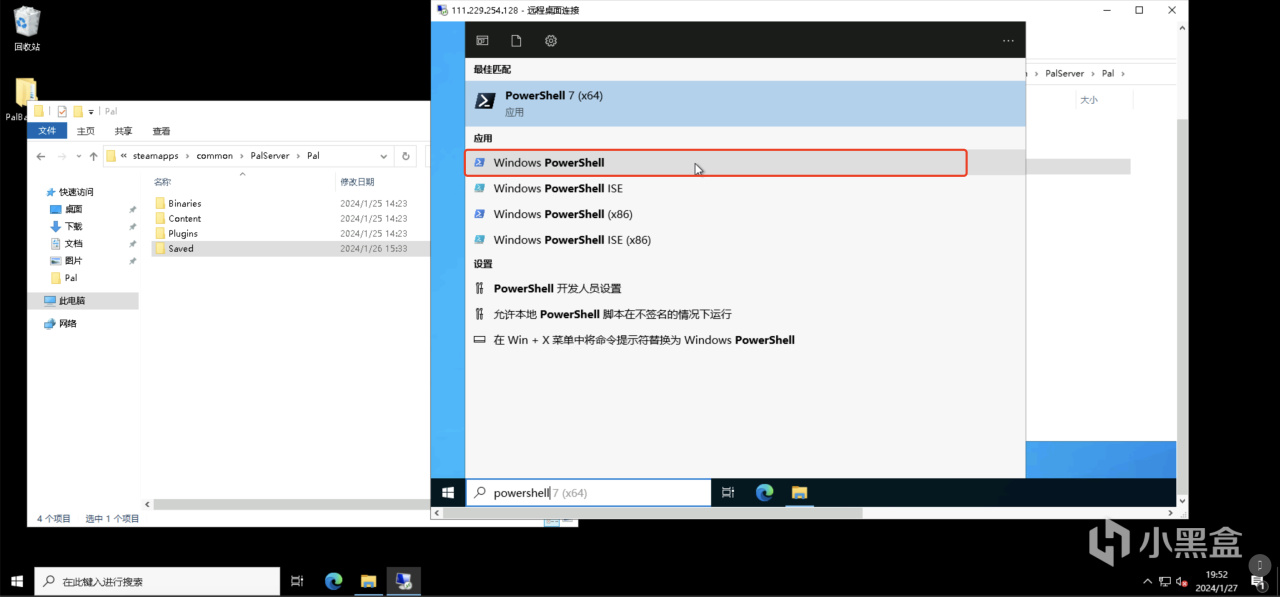
在任务管理器内查看幻兽帕鲁是否正常启动,如符合下图表现,则证明成功,接下来就可以连接新服务器进行游戏啦~